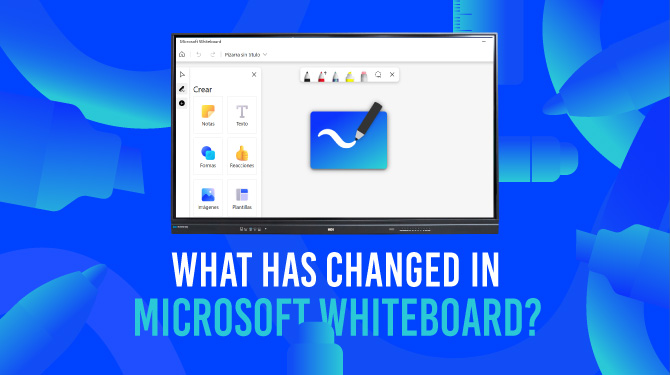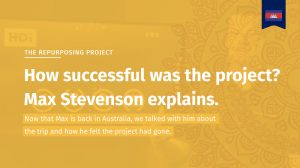Things that are old are new again
Microsoft Whiteboard are getting major changes, read to see what affect you.
Microsoft Whiteboard is an incredibly powerful collaboration tool that allows people to work together in real time in front of an interactive screen like the HDi range. It allows people to brainstorm creative ideas and be able to save and share that work easily with others. To keep on improving their software, Microsoft have updated Whiteboard and there have been some significant changes with that upgrade that will affect the way Whiteboard is used. To help our HDi Screen users who use Whiteboard, here are some of those changes and how you can use them right now.
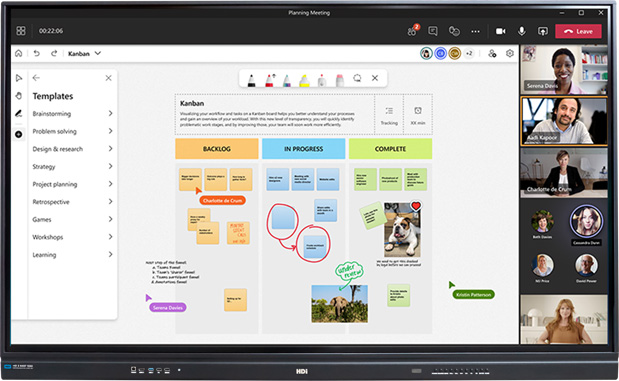
The Interface
Anyone who has been using the whiteboard in Teams will see that Microsoft Whiteboard now is closer in feel and look to that version. The interface is cleaner and has been simplified to improve workflow. One of the biggest differences you will note is with the tool and inking bars. The inking bar is now in the middle of the screen at the top of the drawing space, and there is a second tool bar to the left of the space, and both are fixed in their respective positions.
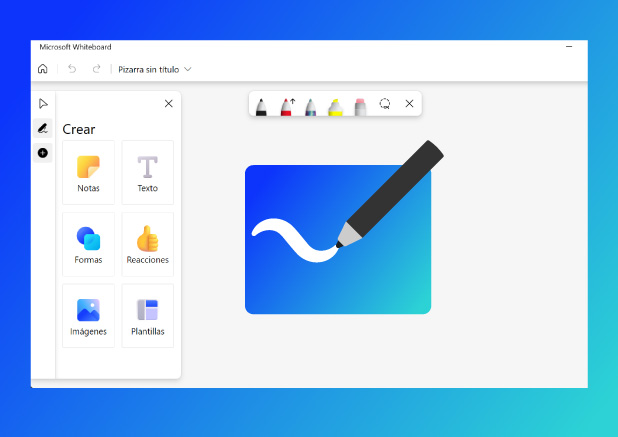
Microsoft Whiteboard New Interface
The Ink Tool
Microsoft has changed the number of pens in this area, as well as removing the undo/redo buttons and the other tools + icon. The undo/redo buttons have moved to the top left of the screen near the home button and the + button for adding extras to the drawing space is on the toolbar on the left.
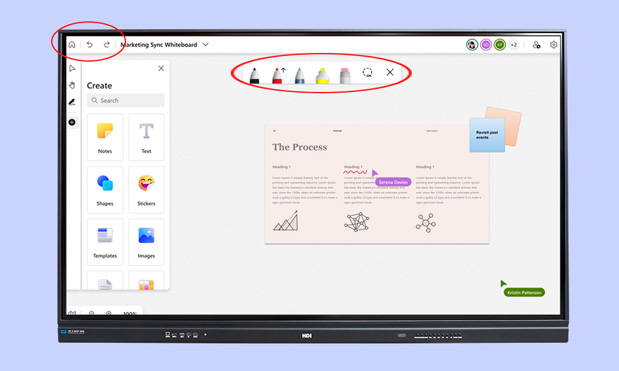
New Position for Pens and Undo/Redo button
The Inking Tools have removed a number of pens from the area however to select and change colours, double clicking on the pen will bring up the pen style picker. This allows you to pick the colour, size and whether the line draws automatic arrows or not. You can select up to three options on the Inking Toolbar for ease of selections when presenting or working in a group. The highlighter can be changed in the same way by double clicking on the pen.
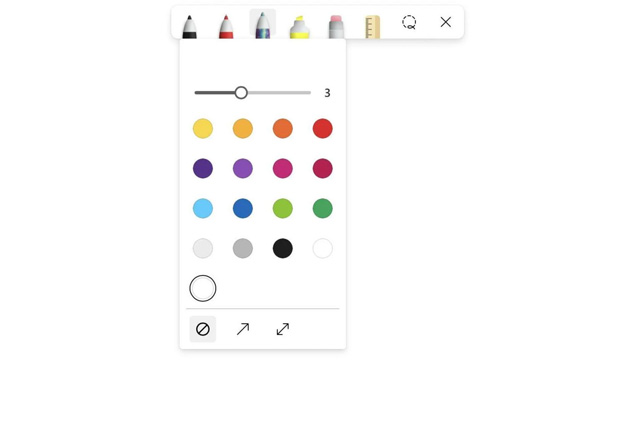
Ink Options
The eraser area has seen a significant change in both the options available and the way it operates. By selecting and holding the eraser, you can no longer clear the drawing area and this function is not yet available on the Whiteboard app. You can clear the drawing area (or canvas as it is called in the app) by right clicking and selecting Clear Canvas from anywhere on the drawing space. When using the eraser, it now removes the complete line that was drawn when it is erased when previously it removed a small portion of the line. There is update on when this function might be added.
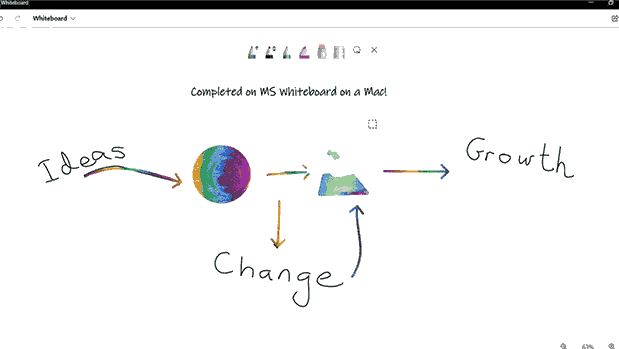
Clearing canvas
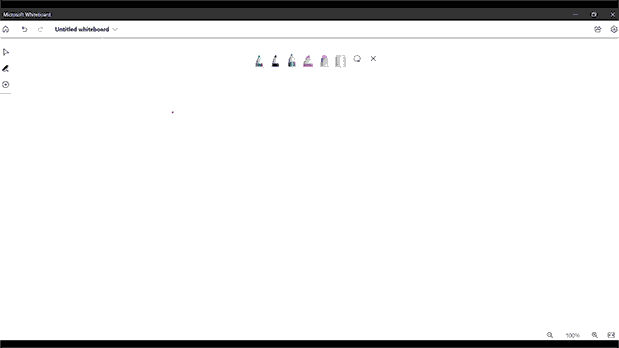
Drawing Straight Line
Although there is an image of a ruler on the bar, they have yet to be added to the tools and Microsoft say this is coming the first half of 2022. There is a neat work around to this if you need straight lines in a drawing though. By hand drawing a reasonably straight line and holding the pen on the page, the line will snap straight where by holding down and moving the end of the line can position and resize the line from the starting point.
In previous versions of Whiteboard, there was the ability to draw a table freehand and this would then convert to a table that would automatically resize based on the drawing inside. Unfortunately, this option is not in the current version and may be added by Microsoft in the future. Please note that if you open older whiteboards your tables may not appear or function as they used to so make sure you check before you need to use them in a presentation or learning session.
Sharing Options
Microsoft Whiteboard is a collaborative tool that allows multiple users the chance to work together when brainstorming ideas. Being able to share the space with your colleagues is key to that, and Microsoft have changed how this works. Where previously you could invite individual people directly from the app, to share users must now create a sharing link and send this to whoever they want to include. However, this only works for users within the same organisation logged in under the Office 365 login and the link needs to be sent manually via a chat group, meeting invite or emailed separately to those that need to work on the board. The interaction is real-time and Microsoft are adding the option to show collaborative cursors on who is working in what area so it is clear to all who is involved.
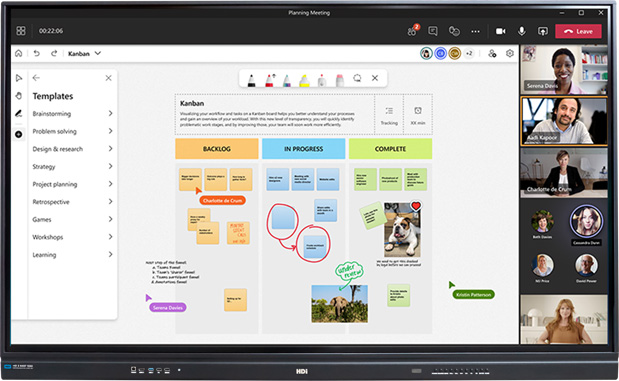
Microsoft Whiteboard Sharing Function
Create Space
Microsoft have created the Create toolbar to simplify the addition of notes, images, text and more to whatever you are working on. To access the Create space, on the toolbar on the left, click the + icon and the options will appear. There are some changes to way these work that users of the old Whiteboard will need to check so that they can work with the features they know.
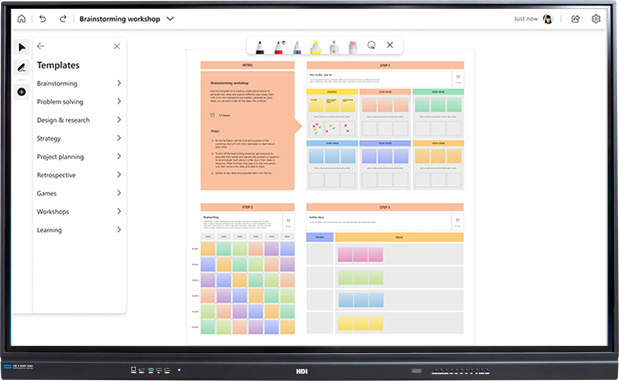
Build-in Templates
A big change is now that anything you add from the create space you can modify on the drawing space to either be in front or behind another object and you can lock it so that it is not resized or deleted by another user. A small menu box will appear above the object when you click on it that will give options to edit this and the three dots gives the options for lock or bringing it forwards or backwards relative to other objects.
The templates included have been expanded and now sorted according to categories and give a multitude of ways to quickly work with others depending on your topic and what you want to achieve. To include on your board, select the topic and then the template you want and then place it on the board where you want. You can edit all the areas with your own content and the lock it to the way you want. A quick tip would be to have these ready to go before the session (as they are saved automatically and accessible anytime) so that your collaborators can be ready to think, and you aren’t wasting time during the session.
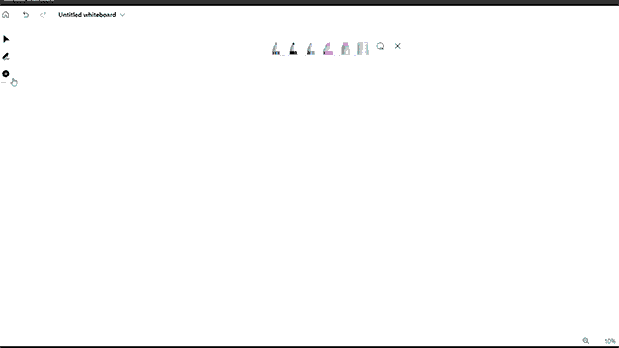
Insert Build-in Templates
Inserting images and documents can be done easily, with images being able to be uploaded directly from your PC. Previous versions allowed image search using Bing and being able to write with the ink pen to search for images, but this feature is yet to be added to the new version and is coming soon. Inserting documents needs to be accessed from your OneDrive linked account, but with this version only PDF documents are supported.
To help with how users are feeling about the work, Microsoft have now included reactions that collaborators can insert to show how they feel about various ideas. These also come inbuilt into the sticky notes so if you have many ideas, users can click how they feel about them to show what works and what doesn’t.
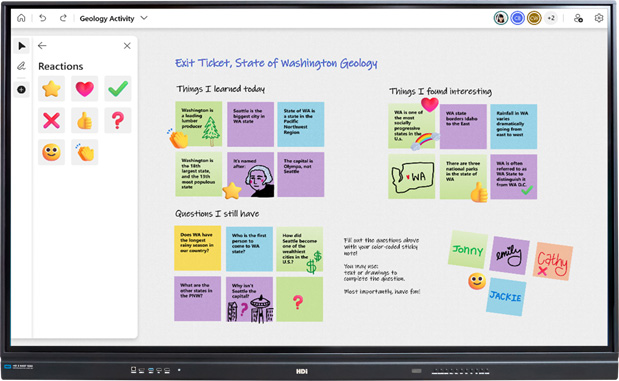
Conclusion
While many features may have changed, Microsoft Whiteboard is still an extremely powerful and flexible tool to demonstrate ideas during a presentation. Coupled with the HDi Interactive Screen to reduce the interruptions in working with a group of people, Whiteboard will continue to be a valuable approach to working with others and with time, new features will continue to be added to improve your collaborative spaces.