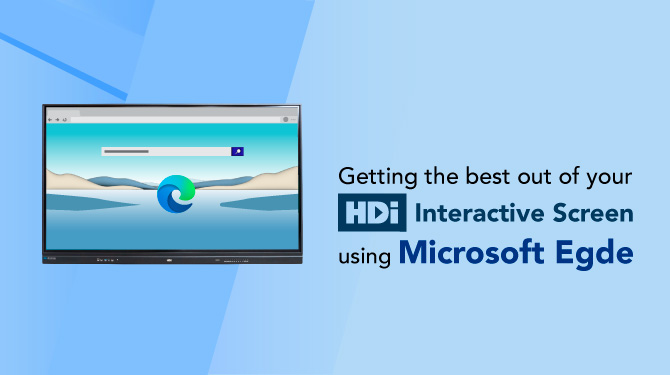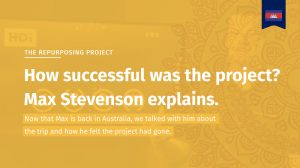While Microsoft’s Edge browser isn’t front and foremost in people’s minds, it has some excellent in-built tools that when used with your HDi Interactive Screen, allows for some truly creative collaboration either in an office or in the classroom. Not only that, being built-in to Windows 10 allows it to be incorporated easily into the Office 365 suite of applications for a true integrated experience. This article will give you an overview of the features of Edge and look out for more in-depth articles on getting the best use out of them with your HDi screen.
Overview
The browser functions as a standard browser with an address bar, extra tools and a search bar in the middle of the screen. Once you log in with your Microsoft Office using a work or school account (and you can add multiple accounts for different profiles), you find that there are more options as you scroll down the page.
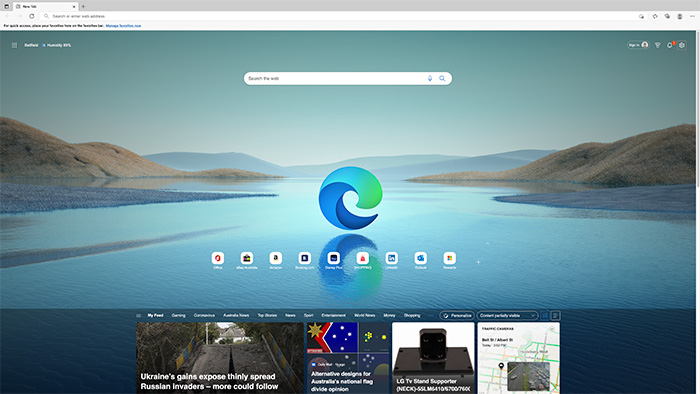
Microsoft Edge Landing Page
Here you can find your Office 365 apps as well as your own personal feed for news, weather and more in an easily accessible and customisable space.
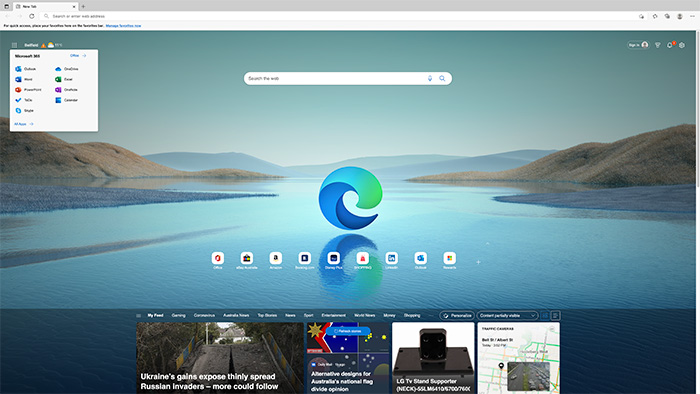
Microsoft Apps in Microsoft Edge
On the top left you have your apps in a 9 dot layout where you can access the Microsoft apps, and even if you have a standard free account you can have access to the basic tools to use.
On the right-hand side is your settings where you can customise the look and layout of Edge.
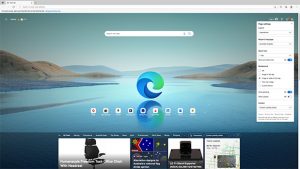
Inspirational layout
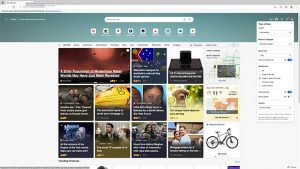
Information layout
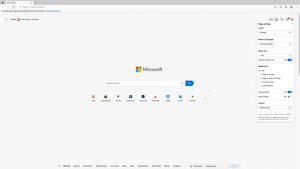
Focus layout
Immersive Reader Tool
While being an incredible tool for education users, that we will delve into shortly, this addition to Edge is certainly worth a look for corporate users that may need to simplify the view of a webpage they are using. This could be when presenting to diverse groups that may require assistance in viewing a page or you require translation of pages where it can then be read aloud in the language of others in the group. The Immersive Reader can be accessed by the book icon in the address bar when using the HDi interactive screen.
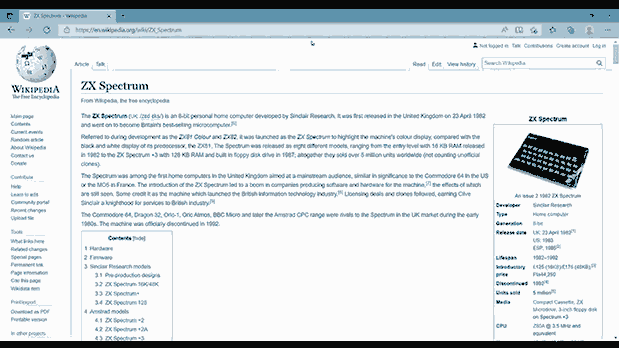
Immersive Reader Tool
This opens the page in a view that removes clutter and allows the reader to change their text preferences to change the font and size, paragraphing, text spacing and themes to improve view ability. To further enhance that, you can highlight certain text using the reading preferences option to focus on specific lines of text.
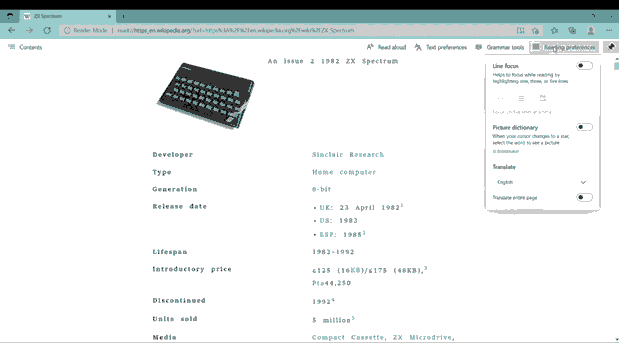
Highlight Tool
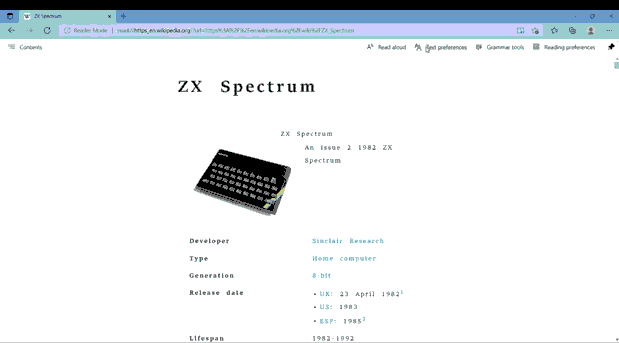
Text & Reading Preference
For teachers, immersive reader also contains some grammar tools to highlight the parts of language used in the text and allows for highlighting the word depending on whether it is a noun, verb etc. and can also add a label above the word for colourblind people. To help with word pronunciation, the grammar tools also contain the ability to split the words into syllables separated clearly by a dot.
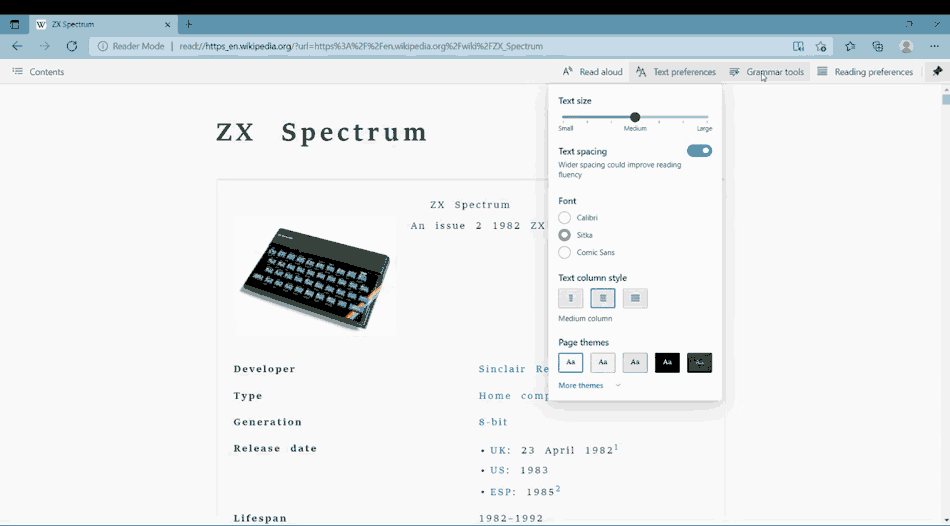
Grammar and Pronunciation Tool
The read aloud option is great for when you might want another voice to read the text with another accents. The Voice Options area allows you to change the speed of the reading and the accent from a varied list that reads the text in a natural manner.
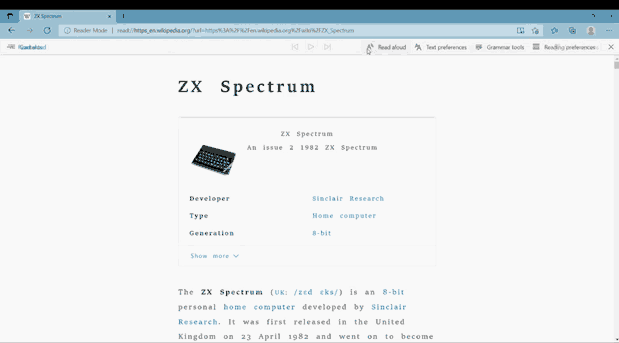
Read out loud Tool
Collections Tool
Collections are a great and easy way to collect (pun intended) information on specific topics you want such as food, tv shows, hobbies and more. While you may think these are just favourites, it allows so much more by being able to add images and media to the collection. This is a great way to collect information for researching or for a teacher a way to pre-gather resources for your students projects, as you can then share the collection with others through OneNote.
To add a page, image or video to the collection is easy. On your screen, on the page or object you want to add to the collection, touch the screen and hold then lift to bring up the right mouse click options. Select add to collection, where you can choose the collection you want to add it to. You can then easily review the list and remove anything you no longer want.
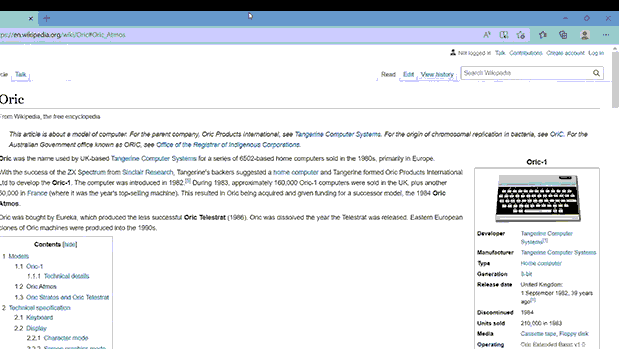
Collections Tool
Math Solver Tool
Often it can be hard to explain a maths problem found on the web. MS Edges Maths Solver helps you show how a problem is solved simply and quickly.
With your HDi Interactive Screen and Maths Solver, you can now solve any problem you find without having to leave the screen.
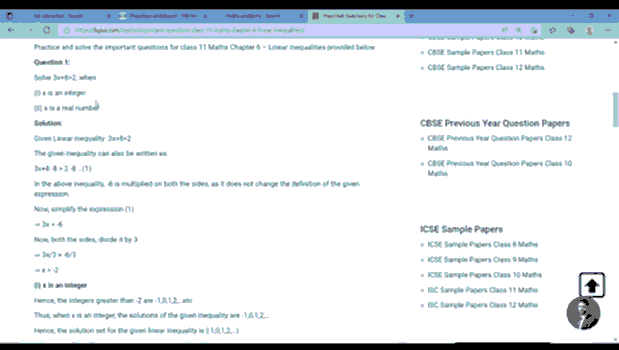
Math Solver Tool