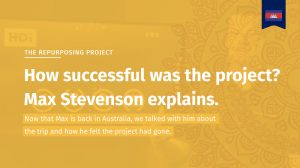Using Windows 10 with interactive screens
Did you know that Windows 10 has its own Whiteboard application? Also, you do not need an external keyboard to type on your screen!
Our experience working with users using Windows has helped us produce these helpful tips. Look out for our next tips email with video content explaining how to use these tools. Let’s check out how to activate these tools.
1. Activating the ink Workspace in Windows
Windows comes with an Inking tool that is deactivated by default, to activate it press right click on the Taskbar and on the menu click on the “Show Windows Ink Workspace” option.
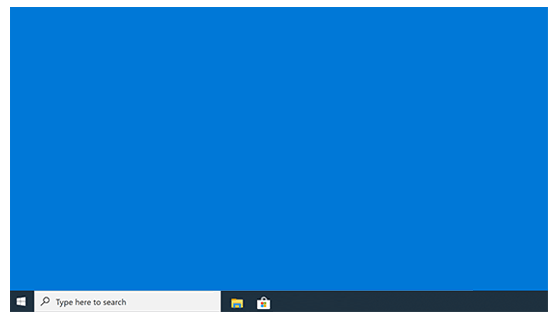
2. Activating touch keyboard
Activating the touch keyboard is pretty simple, just press right click on the Taskbar and select “Show touch keyboard button” from the pop up menu.
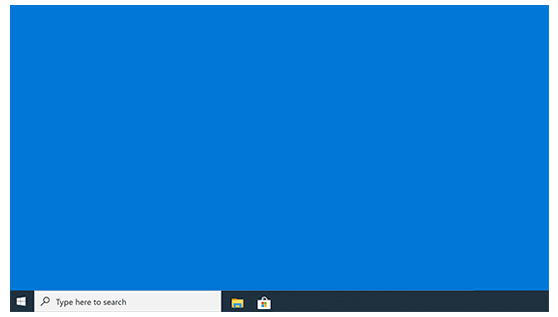
3. Downloading Microsoft Whiteboard
Windows 10 comes with Microsoft’s most complete Whiteboarding app yet.
Make sure you download it before our next “Tips” email.
Open the Microsoft Store from the Home Menu and search for “Microsoft Whiteboard”
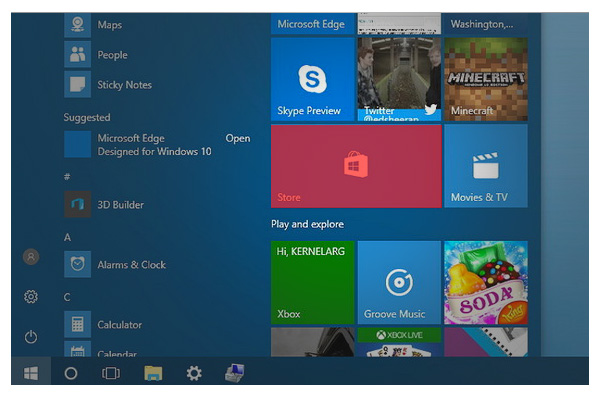
Check the video out: